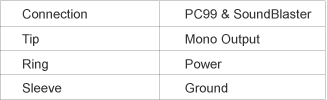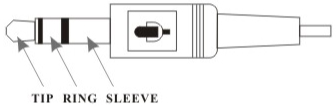- How do I connect my headset to a PC?
- You can connect your headset to your computer by using one of the jacks on the front, back, or side of your computer. These jacks directly connect to your computer's sound card or sound processor. Most desktop computers include audio jacks labeled "speaker out", "mic in", "line in", and "line out". These jacks typically appear on the back of a desktop computer. Many desktop computers also have a microphone jack, which is often on the front of the computer. Our headsets can connect to these audio jacks via two standard 3.5mm stereo plugs.The headphone (green) plug connects to the "speaker out" or "line out" jack and the microphone (pink) plug connects to the "mic in" jack.

- My microphone does not record sound when connected to my PC?
- Have you checked the microphone volume settings?
For Windows XP users
1) Click on the small volume icon from your taskbar.
2) Look for Microphone balance and volume slider (if you do not see Microphone within the volume controls go to Options then Properties. Scroll down the list at the bottom, click the Microphone box. Click OK.)
3) Make sure that the volume is at the halfway mark
4) Make sure there is no check in the box labeled Select below the mic volume or be sure Mute is checked (you should have one or the other).
5) Within the volume controls go to "Options" then "Properties"
6) Below the mixer device, the circle next to "Recording"
7) Click OK
8) Make sure that the volume is to at least halfway
9) Click to check the box labeled "Select" below the mic volume or click to uncheck "Mute"
10) Open Sound Recorder and test mic.
For Windows 7 users
1) Open Sound by clicking the Start button Picture of the Start button, and then clicking Control Panel. In the search box, type sound, and then click Sound.
2) Click the Recording tab, click Microphone, and then click Properties.
3) Click the Levels tab and make sure the Mute button looks like this Picture of the Mute button turned off. If the button looks like this Picture of the Mute button turned on, click it to turn on sound for this connection, and then click Apply.
4) (Optional) To listen to microphone sounds through your speakers or headphones, click the Listen tab, click the Listen to this device check box, and then click OK.
If you have an Ensoniq soundscape sound card, there is a jumper on the board to supply "Phantom Power" to the microphone to make it work properly. Please check the manual for the sound card under Phantom Power to set this jumper. 
- Why do I get an Echo feedback when using Telephony programs?
- The echo is caused by the output of your speakers becoming an input to your microphone. If your microphone is too close to your speakers or is in a direct path of the output of your speakers you can get the Echo loop. To correct this, move the microphone away from your speakers, change the direction your speakers are facing, or turn down the volume of the microphone. Sometimes you will need to do all three items to correct the problem.

- What is the difference between "speaker output" and "line output" from the sound card?
- The "speaker output has higher drive capability (more power) than the "line output." The "speaker output" is capable of directly driving 8-Ohm speakers. The line output cannot directly drive 8-Ohm speakers, but usually can drive the higher impedance speakers of a headset. Powered Speakers include an amplifier and can operate from a line output. Older PC's had both a speaker output and line output from the sound card. Most new PC's have powered speakers and therefore only have a "line output" plug on the computer.

- What size plugs are on our Headsets?
- All our Headsets have 3.5mm plugs (1/8"). All are compatible with PC's.

- What is the configuration of the microphone tip?
-

- I bought a new headset and my recognition accuracy went down. What is wrong?
- Every time you change microphones you must rerun the Audio setup wizard to set your microphone level, then re-train to get optimum performance.
Instructions How to properly adjust the various microphone-related parameters provided under Windows.
STEP 1 (Opening Volume Control and Recording Control)
To open a Volume Control window, double-click the Speaker Icon of the task bar.
STEP 2 (Setting The Volume Control)
Select the Volume Control window and set all Volume controls to about 80 percent. Set all Balance controls to the middle (50%). Make sure that all the Mute boxes are unchecked except for the Microphone Mute box. Although it may at first seem strange, make sure the microphone's Mute box is checked in order not to route the microphone's input directly to the multimedia speakers. Mute the other boxes as appropriate for your voice-computing applications.
STEP 3 (Setting The Recording Control)
Select the Recording Control window and make sure the Select box for Microphone is checked. Set the level of the microphone to 50%.If supported by your sound hardware, click the Advanced button and enable or disable Mic Boost as desired. If you are not sure whether to enable or disable Mic Boost, try it both ways to see which works best with your voice-computing applications. You may also want to adjust the Bass and Treble if supported.
STEP 4 (Testing the Microphone)
If you would like, you can see if your microphone is working properly by making a recording. This can be done by ing: Press the record button, and, speaking naturally the microphone, record a few seconds of speech. Press Stop, then Rewind and Play. You should hear your speech through either your headset or multi-media

speakers, whichever you have attached.
If you are unable to record through your microphone, check to ensure that you have carefully completed the instructions above. If you continue to have difficulties, check the Troubleshooting section of your documentation. 
- My microphone does not record sound when connected to my Mac.
- If the manual for the Mac states that it can use the electret condenser type microphone, check the volume settings in the control panel. If the Mac manual suggests the use of a "Plain Talk" compatible microphone, our microphone will not work properly. This is because the "Plain Talk" compatible microphone uses a longer non-standard plug. We do not currently offer any microphones that are compatible with the non-standard jack used on these models of Mac computers.


- INSTALLATION:
- This USB device works with any USB-compliant computer with the following operating systems: Win XP, Mac OS 9.04 or higher. Refer to the table below for instructions on how to install your new USB audio device.
Installation - PC 1)Install the product as you would any USB-compatible device by plugging the USB connector an available USB port on your computer.
2)Wait while Windows opens the "Add New Hardware Wizard." Click "OK" to install the necessary drivers. Windows will install the USB Composite Device driver and the USB Audio Device driver on all versions of Windows.
3)Put the headset on. USB headset models also have a volume and mute switch on the headset. Adjust the headset volume as needed. Your computer's sound is now heard on the Logitech USB headset and the headset's microphone is now your computer's default sound input device.
Installation - Mac Install the product by plugging it an available USB port. Note: If an USB keyboard is being used, make sure that the keyboard is plugged USB port number 1.
Plug the USB connector a USB port on your computer.
You must specify the input device to your computer. 
- When using software application program ( like: Media player, Winamp, PowerDVD, WinDVD…) to playback any media files, can I plug out USB audio device while playing?
- It is incorrect mode of operations, because while application programs were playing audio stream, Windows system is stilling using audio device to process and deliver data real-time. When users plug out USB audio device Windows system can not deliver audio data to the same device, so that system will be confused and make application programs failure or system crash.
The right way to plug out USB Audio device was stop playback function first. Especially when your Windows system is Win 98SE or Win ME, this corrected operation will keep stability of working system. Otherwise, incorrect plug out will cause application program or system crash.
- Why play CD without sound ?
- Most general case was digital CD playback function did not open. Because USB audio is a digital signal, it is used different path to process CD music with traditional analog CD.
You should open "Device Manager", "DVD/CD ROM drives" and open it. Then switch to "properties" page and enable digital CD audio.